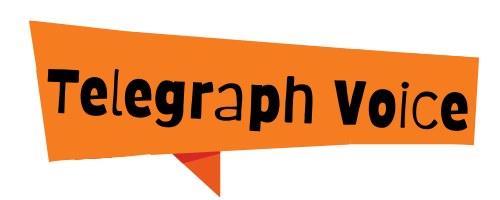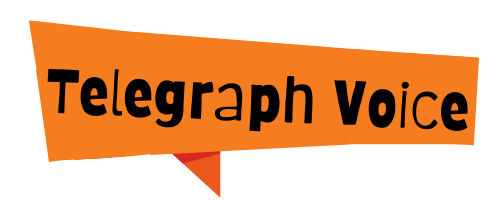Adding music to Spotify can enhance a user’s listening experience significantly. To add music on Spotify, one can create playlists, follow artists, or save songs directly to their library. This ensures easy access to favorite tracks and the ability to discover new music tailored to personal tastes.
The process is straightforward and user-friendly. Whether using the mobile app or desktop version, users have various options at their disposal, making it easy to curate their unique collections. With millions of songs available, the possibilities for personalizing a listening experience are virtually limitless.
Exploring the platform’s features allows users to connect with others and share their musical tastes. The community aspect of Spotify, combined with its vast library, encourages meaningful interactions around music. This blog post will guide readers through these features and provide practical steps for maximizing their Spotify experience.
Understanding Spotify’s Platform
Spotify serves as a prominent music streaming service, providing users access to a vast library of songs, playlists, and podcasts. Its functionality and the options available significantly enhance the listening experience for both free and premium subscribers.
Spotify’s Music Streaming Service
Spotify offers millions of tracks spanning various genres, allowing users to explore new music effortlessly. The platform features curated playlists, user-generated playlists, and algorithmically generated mixes based on listening habits.
Users can create and share their playlists with friends or follow existing ones. Additionally, Spotify’s algorithm personalizes recommendations to suit individual tastes. This dynamic approach keeps the content fresh, ensuring that users discover new music regularly.
Mobile and desktop applications provide easy access to Spotify’s extensive library. The interface is user-friendly, allowing easy navigation through searches, playlists, and suggestions. The ability to save songs for offline listening is also a popular feature.
Premium Subscription Benefits
Spotify Premium offers several advantages over the free version. Users can stream music without interruptions from advertisements, creating a seamless listening experience.
Premium subscribers can also download music for offline playback, which is ideal for those in areas with limited internet access. The audio quality is significantly enhanced, with options for higher bit rates, catering to audiophiles.
Furthermore, Premium users gain access to Spotify Connect. This feature enables them to control music playback on compatible devices using their mobile phones as remote controls. Lastly, Premium subscribers can enjoy features like unlimited skips and the ability to choose any song at any time, enhancing the overall versatility of the service.
Adding Your Music to Spotify
Uploading music to Spotify allows users to integrate their audio files into their library. This section provides details on supported formats, methods to use local files, how to import music via the desktop app, and library management.
Supported Audio Formats
Spotify supports several audio formats for local files. The key formats include:
- MP3
- AAC
- WAV
- FLAC
- OGG
File requirements stipulate that the files should not exceed 10,000 per user. It is important to ensure that the audio files are of good quality to maintain a satisfying listening experience. If users encounter issues with file compatibility, they may need to convert their files to a supported format using audio conversion software.
Using Local Files
To use local files on Spotify, users need to enable this feature in their settings. Here’s how to do this on both Windows and macOS:
- Open the Spotify desktop app.
- Go to Settings.
- Scroll to Local Files and toggle on Show Local Files.
Once enabled, users can select specific folders that contain their audio files. Spotify will automatically scan these folders and add any supported audio files to their library.
Importing Music on Desktop App
Importing music into the Spotify desktop app involves locating and adding local files. Users can follow these steps:
- Open the Spotify app and navigate to Settings.
- Under Local Files, choose Add a Source.
- Select the folder containing the desired audio files.
After completing these steps, the songs will appear under Your Library in the Local Files section. Users can then add these tracks to playlists or listen to them directly within the app.
Managing Your Library
Managing local files within the Spotify library is simple. Users can create custom playlists or folders for their local files. To do this:
- Go to Your Library.
- Click on Playlists and select Create Playlist.
Local files can be added to any created playlist by dragging files into the playlist. Additionally, users can remove tracks easily by right-clicking on the song and selecting Remove from this Playlist. Proper management ensures users can enjoy their personal music collection seamlessly alongside Spotify’s streaming offerings.
Creating and Managing Playlists
Creating and managing playlists on Spotify is an essential part of personalizing the listening experience. This process allows users to curate their favorite tracks and share them with friends effortlessly.
Create Playlist
To create a playlist on Spotify, the user begins by navigating to the “Your Library” section. Here, they can select “Playlists” and then click on the “Create Playlist” button. A new window prompts them to enter a name for the playlist. They can also add an optional description and a unique cover image.
After naming the playlist, the user can add songs either by searching directly or browsing through their existing library. Each track can be added by right-clicking on it and selecting “Add to Playlist”, or by clicking the three dots next to it. Users can continue to update and modify the playlist as desired.
Organizing Your Playlists
Organizing playlists to suit personal preferences enhances usability. Users can arrange their playlists by dragging and dropping them into their preferred order within the “Your Library” section. This enables quick access to frequently listened playlists.
Additionally, users can set playlists to public, so friends can discover and follow them. Privacy settings allow the user to keep certain playlists private as needed. Renaming playlists is straightforward; a right-click on the playlist title offers options to edit.
Spotify also allows users to download playlists for offline listening. This feature is particularly beneficial for those with limited data or no internet connection. Users should ensure the songs are downloaded in offline mode to access them without an internet connection.
Playlist Collaboration
Collaborative playlists enable users to invite friends to contribute. To create a collaborative playlist, the user selects a playlist and clicks on the three dots menu, then selects “Invite collaborators”. Friends can add their favorite tracks, making it a fun group activity.
This feature is useful for events or road trips where everyone’s input is welcomed. Invitations can be shared via a link, or users can directly send invites through Spotify. The playlist owner retains control over the playlist, being able to remove tracks or collaborators as desired. In summary, Spotify offers a robust set of tools for creating, organizing, and collaborating on playlists, enhancing the music listening experience.
Accessing Music on Mobile Devices
Accessing music on the Spotify mobile app allows users to enjoy their favorite tracks wherever they are. The following sections detail how to set up the app, add music to the mobile library and enjoy offline listening.
Setting up Spotify on Mobile
To begin, the user must download the Spotify mobile app from either the Google Play Store for Android devices or the Apple App Store for iOS devices. Once installed, opening the app prompts the user to log in or create a new account.
Existing users can sign in using their credentials. New users may register using an email address or social media account. A stable Wi-Fi network is recommended for downloading larger files or updates, ensuring a smooth setup process.
Adding Music to Mobile Library
To add music, the user can browse through the app’s interface. They can search for artists, albums, or specific tracks using the search tab. Once a desired song or album is found, the user has the option to add it to their library by tapping the ‘Heart’ icon or the ‘Save’ button.
Additionally, Spotify allows for drag-and-drop functionality for playlists. Users can create personalized playlists by selecting and arranging their preferred songs. They can also follow other users’ playlists for new music recommendations, enriching their listening experience.
Offline Listening on Mobile
Offline listening is a crucial feature for users who wish to enjoy music without consuming mobile data. To enable this, the user must first ensure that desired music is downloaded. This can be accomplished by tapping the ‘Download’ switch on a playlist or album, which saves the content to the device.
Once music is downloaded, it is accessible without an active internet connection. Users can switch to Offline Mode in settings, which restricts data usage. Remember, downloaded tracks must be refreshed every 30 days while online to remain available offline.